We are pleased to announce the release of HelpSmith 8.4 (which you can download from our website) that improves the quality of the generated PDF documents, makes it easier for you to find where a specific media file or style is used in the help project, allows you to define and override text variables for selected topics, provides the ability to edit the HEAD section of the generated HTML files (e.g. to add meta tags, include external styles, scripts, favorite icon, etc.), improves the process of working with keywords, and also includes numerous user interface enhancements.
It should be noted that the new features and enhancements in HelpSmith 8.4 have been implemented based on the feedback that we get from our users who are using the HelpSmith help authoring tool for creating help files and documents for their projects.
Project Manager Enhancements
The new HelpSmith update includes numerous enhancements to the user interface that will make your work with the help authoring tool even more efficient, especially while working on a large help project.
View the Key Topic Details in the Project Manager
In the Project Manager, you can now enable additional columns (by right-clicking on the heading line) to see the key details related to the topics including Context, ID, Build Options, Status, Bookmark, and Window. Similarly, you can enable these columns in the Browse for Topics dialog which is used when selecting a topic for a hyperlink.
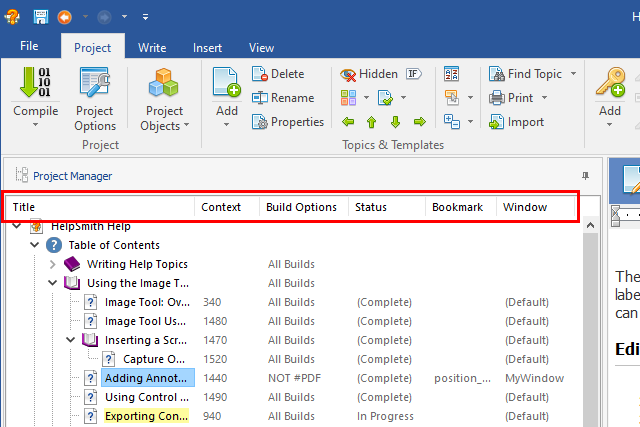
Select Topics by Status, Use Expand/Collapse Commands
The Project Manager has also obtained the ability to select the topics by status (e.g. Complete, Any incomplete, In Progress, Waiting Review, etc.), and to automatically expand and collapse the parent nodes.
You can find the new Select Nodes and Expand/Collapse Nodes commands on the Project tab in the “Topics & Templates” group, or in the popup menu available by right-clicking on the Project Manager pane.
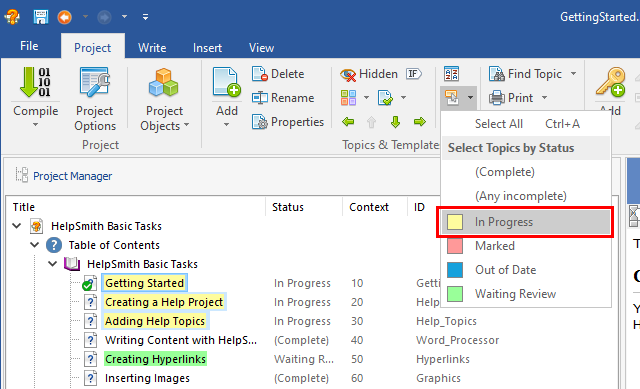
Create Duplicates of Existing Topics
In HelpSmith 8.4, you can now create duplicates of existing topics, which gives you the possibility to use an existing topic as a template (which can contain similar formatting, etc.) for a new topic. If necessary, you can copy an individual topic, individual template, or even an entire group of topics or templates including the nested items.
Change Status, Icon, Build Options of Multiple TOC Items
Finally, the Project Manager now allows you to change the Status, Icon, Build Options, and other properties of multiple TOC items even when selecting items of different types (e.g. Headings, Topics, Topic Links, etc.). Thus, the new HelpSmith update makes editing multiple items even easier.
Enhancements to Keywords
The new HelpSmith update makes it easier to work with keywords. Now you can select multiple topics directly in the Project Manager, and associate them with keywords by checking these keywords, or by typing a keyword name in the Keywords pane.
In addition, the Project Manager can now highlight the topics associated with the keywords selected in the Keywords pane, so you can see the associations between topics and keywords immediately. If you need to disable the highlighting, right-click on the Project Manager, and uncheck the option “Show Keyword Associations”.
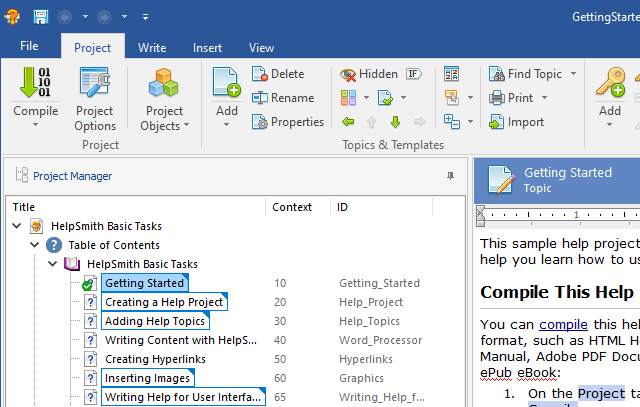
Use Bookmarks for Topics Associated with Keywords
Beside that, HelpSmith 8.4 adds the option to define a bookmark in a topic, to which you want to scroll when clicking on the associated keyword. This option is available when editing a keyword via the Keyword Properties dialog.
Find Where a Specific Image or Video is Used
In HelpSmith 8.4, you can now easily find where a specific image or video file is used. While viewing the media files in the Media Repository, you can right-click on an image file, and then click the Find in Topics command. This will activate the Go To feature that allows you to find the images and other objects, which reference to the selected image file.
The Go To feature (which you can access by pressing Ctrl+G) provides you with different options to find images and videos. For example, while working on a large help project, you may need to find any images, images matching a specific filename (or filename part), or images that contain annotation objects only.
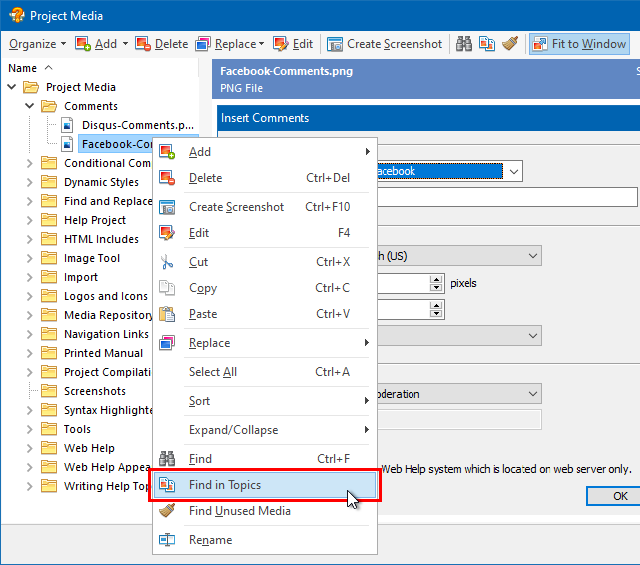
In this HelpSmith update, the Go To feature allows you to find not only images, but also other objects that reference to a media file. For example, you can now easily find media files used as the icons in the navigation links object, as the background of a table or entire document, and in other places in the topics and templates of your help project.
Find Styles in Topics and Templates
Similarly to the ability to find images, in the HelpSmith 8.4 update, you can now find where a specific style is used in the topics and templates of your help project:
- On the Styles pane, right-click on the style that you need to find.
- In the popup menu, click Find in Topics.
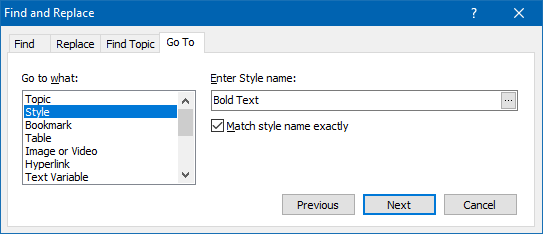
Alternatively, you can access the Go To feature (Ctrl+G) directly and specify the style name that you want to find. It should be noted that the Go To feature allows you to find text, paragraphs, and other objects that reference to a style with the same name, or to a style with a similar name.
Improved Quality of PDF Documents
In HelpSmith 8.4, we have improved the quality of the Adobe PDF documents that you can create with HelpSmith. Now a generated PDF document has better quality of text rendering, normal text kerning, and spacing between words.
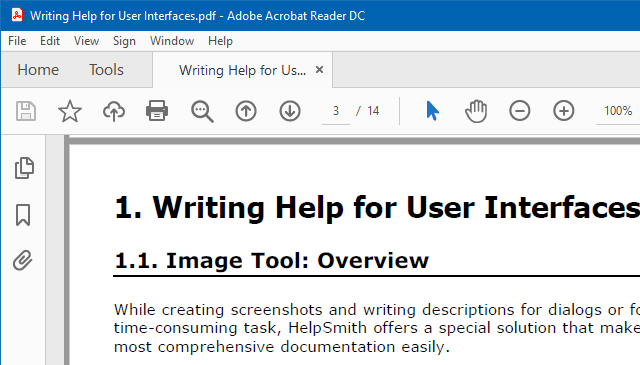
In addition, HelpSmith now automatically replaces the transparent area of images (for example, when using a transparent image as a background) with white color. This provides better compatibility with the Adobe PDF format.
Define Variables for Selected Topics
While you can use text variables (e.g. #TopicTitle, etc.) in your help project, the new HelpSmith update also gives you the possibility to define and override variables for selected topics, which means that you can now store any data in a specific help topic.
For example, if you use a template that applies to the topics of your online help system, the template usually contains variables to display the topic’s title (#TopicTitle), copyright (#Copyright), and other topic-related data. However, with the new capability, you can also display any other data, which can be defined directly in a specific help topic.
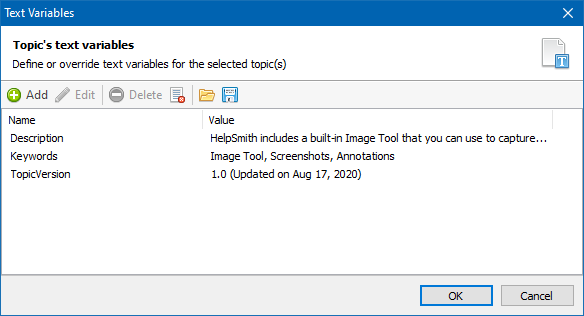
Finally, the ability to define variables for topics can be used in combination with another new feature – the ability to add custom HTML code to the <head> section of your topics, where you may need to insert topic-related data as well.
Define the <HEAD> Section of the Generated HTML Files
HelpSmith 8.4 allows you to add custom code to the <head> section of the generated HTML files of your .CHM help file, Web Help system, or ePub eBook. For example, you can use the new feature to insert meta tags, include external styles and scripts, define the favorite icon, and embed any other code that you may need.
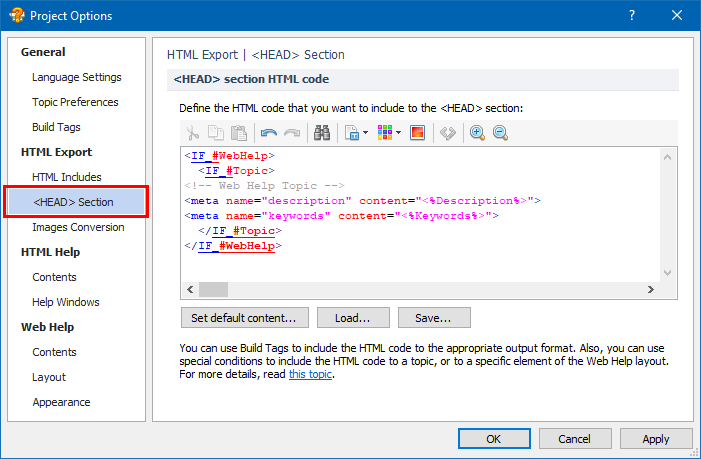
Please note that if you need to insert data related to specific topics (for example, the values of meta tags), you can easily do so by using text variables, which you can now define and override for the help topics directly.
It should be noted that HelpSmith allows you to define where your HTML code will be included. For example, you may need to include the code in a specific output format only, in the help topics, in the Web Help system’s layout only, or in a specific version of the help file which is compiled with particular Build Tags.
Renumber Annotations on an Image Automatically
The Image Tool available in HelpSmith, which you can use to capture screenshots and add various kinds of annotations (e.g. balloons, rectangles, arrows, lines, etc.) now allows you to renumber selected annotations on an image. For example, after you have added a new annotation, or deleted an annotation on an image, you can use the Renumber Selected Objects command to update all the numbers.
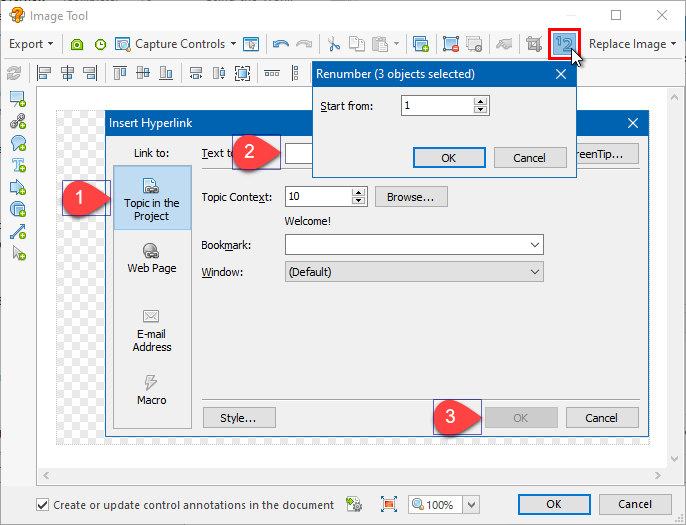
Also, when you create a copy of an annotation object that contains a number (e.g. by using the Duplicate command, or via the Copy/Paste method), the Image Tool will assign the next number to the copied annotation automatically.
Release Notes for HelpSmith 8.4
HTML Help (CHM), Web Help, and ePub Formats
- Now you can edit the <head> section of the generated HTML files. For example, you can use this feature to add meta tags, include external styles, scripts, favorite icon, etc.
- Updated the jQuery library used in the HTML Help (CHM) and Web Help formats to the version 3.5.1.
PDF Format
- Improved the quality of the generated PDF documents: better text rendering, fixed the issue with spacing between letters and words, fixes for transparent backgrounds, etc.
- When using an image with transparency as a background, the transparent area is now replaced with white color (for better compatibility with the Adobe PDF format).
Printed Manual Format
- When using a topic as the content of the Index page, the topic could display an incorrect title.
- Clickable hotspots on images did not work in Printed Manual in some cases.
MS Word Format
- Topics that are used as the content of the custom Front Page, Table of Contents, and Index section do not appear in the Navigation section (View|Navigation Pane) in MS Word anymore.
Printing Capability
- Improved the quality of a printed document: better text rendering, fixes for transparent images, etc.
- The Print Preview window now saves the scaling (zoom) state selected by the user.
- The Print Preview window: added shortcut keys for the Print (Ctrl+P) and Save (Ctrl+S) commands.
- Printing a document did not work correctly on High DPI display settings in Windows.
- The Print Preview window deleted the selected content when pressing Ctrl+X or Shift+Del keys.
Project Manager
- Project Manager now highlights the topics which are associated with the keywords selected on the Keyword pane.
- Project Manager now indicates if a collapsed TOC item contains nested items that are associated with selected keywords. Double-clicking on the displayed icon will expand the TOC items that are associated with selected keywords.
- Now you can create a duplicate of a topic or template: right-click on a topic, then click Duplicate|Duplicate (or Duplicate with Nested).
- Added the columns Status, Bookmark, Window that you can enable by right-clicking on the heading area in the Project Manager.
- Added the Expand/Collapse commands that can be applied to TOC items and templates.
- Added the ability to select all the topics, or topics with a specific status (e.g. Complete, Incomplete, In Progress, etc.).
- Added the Build Options command for selected TOC items, which you can find on the Project tab, and in the right-click popup menu.
- Project Manager now allows you to apply various commands (e.g. Status, Icon, Build Options, etc.) to multiple TOC items while selecting items of different types.
Keywords
- Now you can associate keywords with multiple topics selected in the Project Manager.
- The Keyword list now indicates the keyword associations for multiple topics selected in the Project Manager.
- The Keyword list now indicates if a collapsed keyword contains nested keywords that are associated with the selected topics.
- If you type a keyword that already exists in the list, the selected topics will be associated with it.
- Added the command “Select All Associated Topics” (Project|Keywords) that allows you to select all the topics that are associated with the selected keywords.
- Added the Expand/Collapse commands that can be applied to keywords.
- When selecting a topic in the Project Manager, the Keyword tree can now automatically scroll to the first keyword associated with that topic.
- Now you can apply keywords not only to Topics, but also to Topic Link items.
- The Keyword list now displays tooltips when hovering over keywords.
- The Keyword Properties dialog now allows you to specify a bookmark in a topic associated with the given keyword.
- The Keyword Properties dialog now indicates that a collapsed TOC item contains child items that are associated with the given keyword.
- The Keyword Properties dialog: added a toolbar, Expand/Collapse commands, popup menu, added the Follow Linked Topic command available when selecting a Topic Link item.
Styles
- On the Styles pane, you can right-click on a style, and then click Find in Topics to find where the style is used.
Media Repository
- In the Project Media window, you can right-click on a media file, and then click Find in Topics to find where the media file is used.
- Added the Expand/Collapse commands that can be applied to folders.
Image Tool
- The Image Tool now allows you to renumber selected annotations starting from a specific value.
- When duplicating or copying an annotation which contains a number, the next number is assigned automatically.
Find and Replace
- The Find and Replace dialog (Ctrl+F) now fills the “Find what” box by using the selected text in the word processor by default.
- The Go To (Ctrl+G) feature now allows you to find where an image or video is used in the topics and templates.
- The Go To feature now allows you to find where a specific style is used in the topics and templates.
Text Variables
- Now you can define and override text variables in a specific topic (right-click on a topic, then click Text Variables).
- Added the text variables #TopicContext and #TopicId that can be used to display the topic’s identifiers.
- Improved the drop-down menu used when inserting a variable (Insert|Text Variable) into a topic or template.
- Redesigned the Text Variables dialog: added a toolbar for user-defined variables, added a popup menu, the description of the selected variable is now displayed in the top.
Import Capability
- When importing a CHM file, hyperlinks linking to bookmarks within the same topic are now imported correctly.
- Fixed a minor issue with styles when importing content from some HTML/CSS files.
Other Enhancements and Bug Fixes
- When inserting a video file into a topic, a larger default size is set to the video box for better video display in different web browsers.
- Clicking Properties on an image that has a hyperlink now opens the Image Properties dialog, but not Edit Hyperlink dialog.
- Pressing the Shift+Del on selected text in the word processor deleted an extra character.
- The Build Options dialog now allows you to apply Build Options to the nested TOC items recursively.
- Redesigned the Build Options dialog: added a toolbar, added a popup menu, a warning is now showed if selected objects have different Build Options settings.
- Redesigned the Browse for Topics dialog used to select topics and templates: added a toolbar, Expand/Collapse commands, popup menu, added the Follow Linked Topic command available when selecting a Topic Link item.
- The Browse for Topics dialog now allows you to select not only topics, but also Topic Link items, which can be useful when editing properties of a hyperlink, etc.
- Added the columns Status, Bookmark, Window to the topic list used in different windows (e.g. Project Manager, Browser for Topics, Keyword Properties, Project Merge, etc.).
- The topic list used in different windows now displays a tooltip with quick information when hovering over on a topic or template.
- Redesigned the Context Tool dialog: added a toolbar, added a popup menu.
- Incremental search is now supported in different lists (e.g. Project Manager, Keywords, Media Repository, Browse for Topics, etc.). Now you can find a specific item in the list box by typing the first letters of the item on the keyboard.
- Other enhancements and minor bug fixes.
Download HelpSmith
You can download the latest HelpSmith version here.
